How to Issue an Alert/Referral
Overview
The Alert/Referral functionality in Slug Success allows staff to flag a student who may need some additional support or attention. Issuing an Alert/Referral can draw attention to these students, create a virtual referral, and/or prompt action from another department. Messages that can be sent via Alert/Referral may be reviewed in this Google doc.
Issuing an Alert/Referral
There are several locations to issue alert/referrals in Slug Success. They include the Staff Home page, in Advanced Search results, or from a student profile.
To issue an alert/referral from Staff Home, select Issue an Alert/Referral from the Actions pane. The Issue Alert/Referral dialog will then open and prompt you to search for the student you want to issue the alert/referral for.
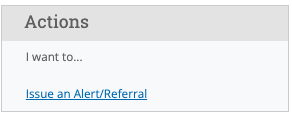
To issue an alert/referral from a list of students, such as Advanced Search results or your My Assigned Students pane on your home page, select a student (or students) from the list. Next, select Actions > Issue Alert/Referral.
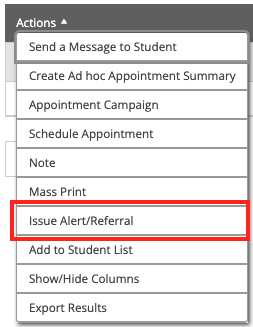
To issue an alert/referral from a student profile, select Issue an Alert/Referral from the Action pane as in the following screenshot.
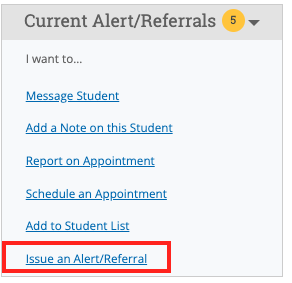
Selecting Issue an Alert/Referral opens the Issue Alert/Referral dialog. Text boxes in the dialog are in the list that follows the screenshot.
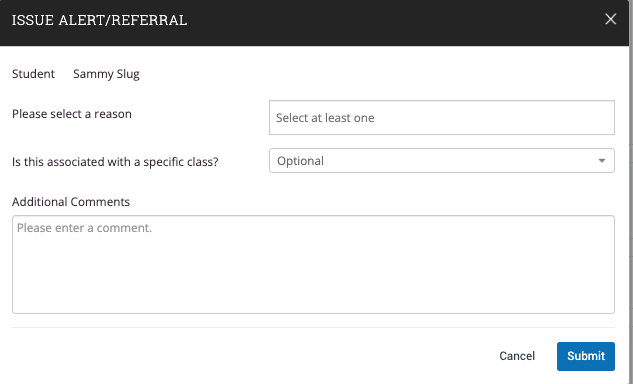
-
Reason: Select at least one reason for issuing this alert/referral. Important. Alert/Referral Reasons are tied to Care Units and User Permissions. Staff may see different options based on their department/role.
- Association with Specific Course (Optional): Select a course from the list if the alert/referral is associated with a specific course the student is currently enrolled in.
- Additional Comments: Enter comments in this box. Staff with appropriate permissions can view the alert/referral and its comments. There is no character limit to this field.
When you select an Alert/Referral Reason, details and the actions that will take place are shown. If you select more than one Alert/Referral Reason, each reason's details will show beneath Additional Comments. This also shows if the alert/referral opens a case.
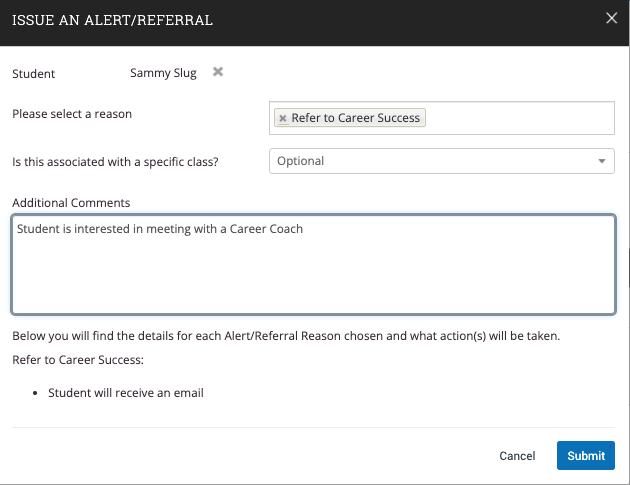
Important. Any information you enter into Slug Success pertaining to a student becomes part of their official student record. It may be subpoenaed by the student as outlined in the Family Education Rights and Privacy Act (FERPA).
Progress Reports
Faculty may be able to issue alert/referrals through Progress Reports, which are requests for updates on student progress in a specific course. To learn more about Progress Reports, email slugsuccess-help@ucsc.edu for more information.
Issuing Mass Alert/Referrals
Slug Success lets users issue mass alert/referrals for up to 100 students at a time. These generate one alert/referral per student. This is available in Advanced Search, Staff Home (My Students), Standard Reports, and other drop-down menus where you are able to issue a single alert/referral from the Actions menu.
If multiple students are selected, the dialog is similar to the one for issuing a single alert/referral. There are two main differences. First, you see Issuing Alert/Referral for X Students with a link to show a list of all the students. The other difference is there should be no course selection drop-down. You will see the actions the Alert/Referral Reason(s) trigger beneath the Additional Comments field as well.
Viewing Alerts
There are two ways to view issued alert/referrals on a student through the Slug Success platform – the Student Profile, or the Alert/Referrals Report.
Student Profile
To view alert/referrals on the student profile, navigate to that student. On the right side of the profile, the total number of alert/referrals for that student is listed at the top right. This count includes all Alert/Referrals, Cases, and Progress Reports issued for the student.
To view additional information about the issued alert/referrals, either click directly on the # Alert/Referral hyperlink from the total count or navigate to the Reports/Notes tab of the student profile.
On this tab, you can see the Alert/Referrals you have permission to see in the Alert/Referrals section

Information provided in the Alert/Referrals section includes:
- Issued Date: Date on which the alert/referral was issued.
- Alert/Referral Reasons: All reasons associated with this alert/referral. This is also controlled by Care Unit and permissions configurations.
- Issued By: Who issued the alert/referral.
- Comments: Any comments originally entered when the alert/referral was issued.
- Cases: Number of related open cases.
- Progress Report: Shows if the alert/referral was issued by an instructor as part of a Progress Report Campaign.
Reporting
To view information about alert/referrals for several students at once, navigate to the Reports page. Look for the Alert/Referrals report, located in the Intervention Reports section.
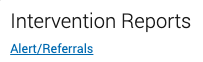
In the Alert/Referrals report, you can search by keyword, enrollment status, enrollment term, begin date, end date, alert/referral reasons, case issuers, and other filters available in the Advanced Search. Important: Alert/referral visibility is limited by Care Unit/Role permissions.
The report includes the following information: student ID, student name, majors, alert/referral reasons, created at, issued by, associated courses, and tags.
The report allows for the following actions from the dropdown menu: send a message, tag, create appointment campaign, show/hide columns, and export to excel.
